CÓMO SOLUCIONAR EL RETRASO EN ROBLOX CHROMEBOOK
Después de meses o años de uso es normal notar fallos o ralentizaciones en nuestro Chromebook, aquí te dejamos una serie de sencillos consejos que poner en práctica para mejorar Roblox Gameplay en Chromebook.
Aunque les cuesta encontrar espacio en nuestras latitudes, los Chromebook parecen estar entre los pocos ordenadores que no han experimentado una crisis (al menos a nivel mundial). Entre las PC favoritas de los estudiantes universitarios de todo el mundo, las Chromebook presentan un precio de lista generalmente bajo (si se pregunta qué computadora portátil de bajo costo comprar, la respuesta podría ser una Chromebook) y buen rendimiento. Y en ambos casos, el mérito es de ChromeOS , el sistema operativo de código abierto desarrollado por los ingenieros de Google.
Posibles razones por las que experimentas retrasos al jugar juegos de Roblox en Chromebook
Un portátil lento , independientemente del fabricante, sistema operativo o modelo, siempre es una pesadilla para los usuarios. Los errores constantes, las ralentizaciones o los congelamientos injustificados no sólo hacen que sea imposible trabajar con el Chromebook sino que también dificultan la diversión con películas o videojuegos bajo demanda. Al igual que otras computadoras portátiles, las Chromebook también comienzan a volverse más lentas por razones específicas. Por ejemplo, la acumulación con el tiempo de archivos basura , documentos, fotos y vídeos comienza a ocupar memoria y ralentizar el dispositivo.
Pero demasiadas aplicaciones instaladas y no utilizadas o las numerosas extensiones del navegador que olvidamos eliminar también pueden provocar incompatibilidades y ralentizaciones continuas. La buena noticia es que acelerar una Chromebook es realmente muy sencillo. Esta es una operación que incluso un usuario con muy pocos conocimientos específicos puede realizar sin problema. A continuación te explicamos en detalle cómo limpiar nuestro Chromebook y dejarlo tan nítido como el primer día que lo compramos.
Utilice el Administrador de tareas para descubrir qué está mal
Al igual que una computadora con Windows normal, las computadoras portátiles que ejecutan Chrome OS también tienen un administrador de tareas integrado . Esta herramienta ofrece un informe detallado de lo que está haciendo su sistema y cómo está funcionando el ordenador cuando abrimos aplicaciones o navegamos por la web. Si con el tiempo hemos notado incompatibilidades, fallos o bloqueos repentinos en determinados programas, este es el punto de partida desde el que empezar a observar para entender qué es lo que falla en nuestro Chromebook .
¿Dónde está el Administrador de tareas en Chromebook? Muy sencillo, hacemos clic en el botón de menú de Chrome, luego vamos al menú “Más herramientas” y en la pestaña que aparece seleccionamos la opción “Administrador de tareas”. Se abrirá la página con el informe sobre el uso de cada programa instalado en el portátil y de forma más general tendremos una lista del rendimiento de nuestro Chromebook. Puede ordenar cada aplicación por nombre, uso de memoria, uso de CPU, etc. En primer lugar, comprobamos las aplicaciones que más memoria RAM consumen. (normalmente los responsables de las mayores ralentizaciones de Chromebook), luego comprobamos si hay anomalías en el uso de la CPU del navegador u otros programas. El uso excesivo de la CPU podría indicar incompatibilidades entre uno o más programas o un intento de ataque de piratas informáticos en curso. Si queremos participar en la gestión del Administrador de tareas porque no estamos muy familiarizados con la informática, podemos recurrir a la aplicación Cog , descargable directamente desde Chrome Web Store. Este programa nos aconsejará qué hacer si tenemos problemas al utilizar la RAM o la CPU de nuestro Chromebook.
Eliminar aplicaciones y extensiones antiguas
La mayoría de usuarios tienen la mala costumbre de descargar un montón de aplicaciones o extensiones del navegador y luego, aunque lleven tiempo sin usarlas, las dejan instaladas en el ordenador para ocupar espacio en la memoria. Un Chromebook, como cualquier otro portátil, con la memoria interna llena será un portátil lento y abrirá con retraso hasta los programas más ligeros o tenderá a tener múltiples congelaciones si abrimos más de una aplicación a la vez. ¿Entonces lo que hay que hacer? Sencillo, echemos un vistazo a todas las apps o extensiones que hemos ido instalando con el tiempo y eliminemos aquellas que nos parezcan innecesarias. En unos minutos restableceremos la velocidad de nuestro Chromebook.
Extensiones para acelerar tu Chromebook
Es cierto: instalar muchas extensiones puede sobrecargar el sistema operativo y ralentizar el portátil, pero algunas son imprescindibles y deben instalarse. Entre estos encontramos The Great Suspender . Este es un programa que detiene las pestañas de navegación no utilizadas. Si trabajamos con la web lo normal es tener varias pestañas abiertas al mismo tiempo. Mientras estas pestañas de navegación estén abiertas y ejecutándose, consumen recursos del sistema y ralentizan su computadora. The Great Suspender automáticamente pone las tarjetas en modo "suspensión" después de un cierto período de inactividad, para eliminarlas de la RAM. Para recargar la pestaña, simplemente haga clic en cualquier lugar de la página que estaba inactiva. Otra extensión casi indispensable es AdBlock. Con esta extensión bloquearemos automáticamente los anuncios de los sitios. Los anuncios consumen muchos recursos del sistema y pueden ralentizar su dispositivo. Entonces, al bloquear anuncios, puedes evitar fácilmente que tu sistema se atasque.
Cuidado con el espacio de almacenamiento
No todos los Chromebook tienen un almacenamiento interno muy grande . También hay modelos con sólo 16 GB de memoria interna. Una vez alcanzado el límite, nuestro portátil irá muy lento y tenderá a fallar continuamente. Y para llegar a los 16 GB, todo lo que necesitas son algunos programas instalados. ¿Entonces lo que hay que hacer? En primer lugar, eliminamos no solo aplicaciones y extensiones, sino también archivos y documentos que ya no necesitamos para recuperar espacio y archivamos fotos y vídeos en servicios en la nube, para no tener que eliminarlos y al mismo tiempo no tomarlos. hasta espacio. en el Chromebook. Alternativamente, podemos adquirir una tarjeta microSD externa para agregarla a nuestro Chromebook y aumentar su memoria. Por unas decenas de euros puedes comprar uno con una capacidad de almacenamiento de entre 64 GB y 128 GB.
Realizar un restablecimiento de fábrica
Si has probado absolutamente todo y tu Chromebook todavía parece muy lento, un último recurso podría ser el lavado a presión . Esta es una acción para limpiar completamente su máquina y devolverla a la configuración de fábrica. El clásico restablecimiento de fábrica que existe en prácticamente todos los portátiles del mundo. Lo único que debes recordar es hacer primero una copia de seguridad para guardar fotos, aplicaciones, documentos y vídeos. Porque como sugiere el nombre, powerwash restaura el Chromebook al estado en el que lo compramos y elimina todo lo demás. Para Powerwash su Chromebook, vaya al menú de configuración de Chrome OS, desplácese hasta la parte inferior de la página y luego haga clic en "Avanzado". En la página de configuración avanzada en la parte inferior encontraremos el elemento "Restablecer configuración", haga clic en él y en la pestaña que se abre, seleccione la opción "Powerwash". Confirmamos que estamos listos para el reseteo y esperamos a que se complete el proceso.
Lea también: Códigos de música de Brookhaven en funcionamiento

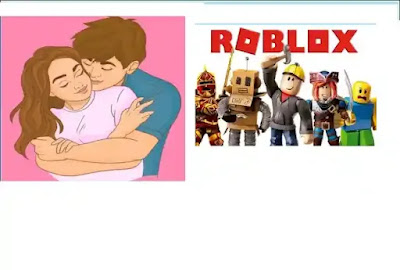

Comentarios
Publicar un comentario